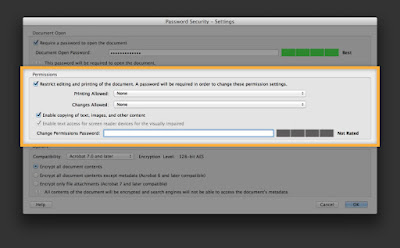 |
| How to protect a PDF against copy-paste |
When
you want to share PDF files on the Internet, for example, you need to make sure
the files are secure so that no one can access them, or copy and paste them
without permission. You can protect your PDF files with passwords that prevent
unauthorized persons from accessing or even modifying or copying files. This
article shows you how to protect PDF files from copying with PDF element. Local SEO Company wants to teach peoples.
PDF
element is the best software that uses passwords to prevent unauthorized
persons from accessing PDF files and making changes, printing or copying them.
In addition, PDF element can modify the contents of PDF files such as pages,
color, fonts, and images and can add watermarks. It contains a built-in OCR
feature that allows you to edit scanned PDF documents.
How to protect a PDF file against
copying and printing
PDF
element offers you two options to protect your PDF files with one password. You
can add an "Open Password" to prevent unauthorized users from opening
and accessing your files and an "Authorization Password" to prevent
copying or copying. Printing of your PDF files by other people. Follow the
steps below to protect your PDF files from copying.
Step 1. Open your PDF
Launch
PDF element on your computer and click on the button "Open a file
..." via the welcome window. Then select the file you want to open and
click "Open" to display the PDF file you want to protect. The file
will then be opened and will be ready to be copy protected.
Step 2. Protect the PDF against copying
If
you are using Windows OS, click on the "Protection" tab via the main
menu, then click on the "Password" button. Then check the option
"A password is required to change the security settings and access
specific functions", enter the password and confirm it. Finally, click on
"OK". And here you have managed to protect your PDF file against
copying.
To
restrict printing, click the "Print Allowed" drop-down list.
·
"None" -
means that you protect your PDF file from printing when this option is
selected.
·
"Low Resolution"
- means that your document can be printed, but it cannot be printed in high
quality, you can choose this option if your document contains sensitive
information.
·
"High
Resolution" - means that your PDF document can be printed with good
quality and in a clear way.
In
order to restrict the change, click on the "Allowed Changes"
drop-down list.
·
"None" - is
the highest protection. This means that no change is allowed.
·
"Inserting,
deleting, and rotating pages" means that you can always insert, delete, or
rotate pages on your PDF.
·
"Fill in form
fields and signature" means that your PDF file can be completed and signed
by other people.
·
"Comment, fill
in form fields, and signature" means that your PDF file can be commented,
populated, and signed by other users.
·
"Everything but
extract pages" - means that other people will not be able to extract pages
from your PDF document.
If
you want to protect the PDF file against copying, you must uncheck the
"Allow copying text, images and other content" option.
Protect a PDF against copying with an
online tool
If
you want to protect a PDF against copying using an online tool, then "
Hipdf " is for you. Go to the Hipdf website and select the "Protect
PDF" option to import your PDF document and enter the desired password to
encrypt it. For more info visit LocalSEO company.
DigisolHub UK
ReplyDeleteDigisol Hub is a Digital Marketing & Tech. Company, that provides solutions regarding website development, SEO, Social Media Marketing, Google Ads, and Graphics designing, App development, Software development, Website Development. We just want to solve the problems of the people by using the right digital marketing strategy and give them Value so that they can build their business in the Online world.